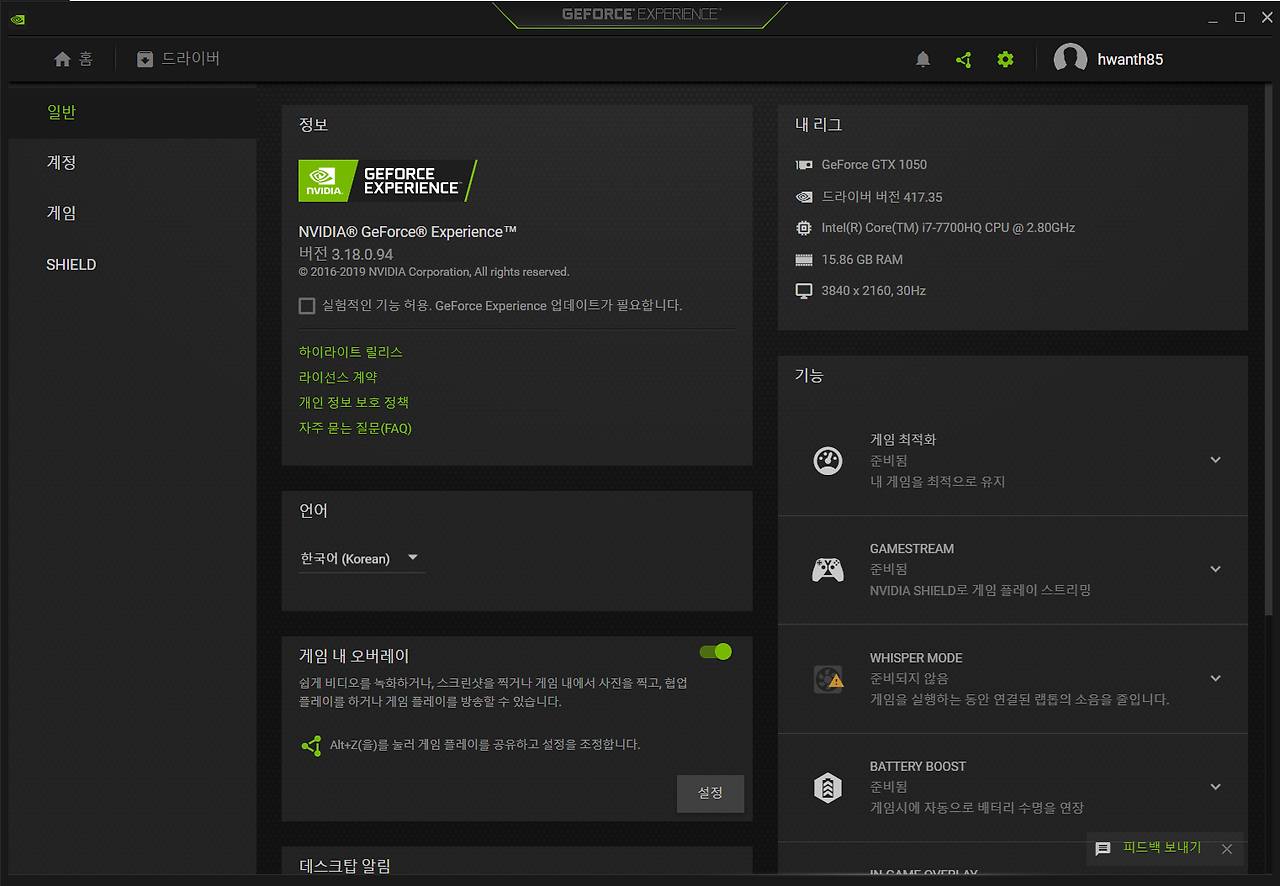IntelliJ 단축키 충돌 해결 방법
IntelliJ에서 Ctrl + Alt + M 단축키가 작동하지 않는 문제의 원인과 해결 방법을 정리한다. 특히 NVIDIA Geforce Experience와의 충돌을 해결하는 방법을 포함한다.
IntelliJ에서 메서드 추출 (Ctrl + Alt + M) 단축키가 작동하지 않는다면, 다른 프로그램이 해당 단축키를 선점하고 있을 가능성이 크다. 이럴 때는 어떤 프로그램이 단축키를 차지하고 있는지 확인하고 해제해야 한다.
단축키 충돌 확인 방법
다른 프로그램 실행 여부 확인
먼저 백그라운드에서 실행 중인 프로그램을 살펴본다.Ctrl + Alt + M같은 조합은 여러 프로그램에서 사용할 수 있기 때문에, 작업 관리자를 열어 불필요한 프로그램을 종료하는 것도 한 가지 방법이다.Windows 단축키 설정 확인
Windows에서 특정 단축키가 OS 레벨에서 예약되어 있는 경우도 있다. ‘설정 > 키보드 > 단축키’ 메뉴에서 시스템이 선점한 키 조합이 있는지 확인한다.IntelliJ 내부 단축키 설정 확인
IntelliJ에서File > Settings > Keymap으로 이동하여 해당 단축키가 올바르게 설정되어 있는지 확인한다. 만약 변경되었다면, 기본값으로 복원하거나 다른 키 조합으로 설정할 수도 있다.
NVIDIA Geforce Experience 문제 해결
많은 경우, Ctrl + Alt + M 단축키를 방해하는 주범은 NVIDIA Geforce Experience다. 이 프로그램에서는 마이크를 끄거나 켜는 기능이 해당 단축키에 할당되어 있다.
이를 해결하려면 다음 단계를 따른다:
NVIDIA Geforce Experience 실행
시작 메뉴에서NVIDIA Geforce Experience를 검색하여 실행한다.설정 메뉴 이동
오른쪽 상단의 프로필 아이콘을 클릭한 후 ‘설정’으로 들어간다.단축키 변경 또는 해제
키보드 바로가기탭에서마이크 끄기/켜기 토글항목을 찾는다. 해당 항목을 선택한 후, 단축키를 제거하거나 다른 키 조합으로 변경한다.설정 저장 및 테스트
변경 사항을 저장한 후, IntelliJ에서Ctrl + Alt + M을 다시 시도해 본다.
추가 해결 방법
위 방법으로 해결되지 않는다면, 다른 프로그램에서도 단축키를 점유하고 있는지 확인해야 한다.
- 다른 그래픽 드라이버 또는 오버레이 프로그램 확인
- AMD Radeon Software, MSI Afterburner, OBS Studio 같은 프로그램도 특정 단축키를 선점할 수 있다.
- 해당 프로그램의 설정에서
Ctrl + Alt + M이 사용되고 있는지 확인하고 해제한다.
- Windows 게임 바 (Game Bar) 설정 변경
Windows + G를 눌러 게임 바를 실행하고, 설정에서Ctrl + Alt + M관련 단축키가 할당되어 있는지 확인한다.
- IntelliJ 단축키 변경
- 만약 단축키 충돌을 해결할 수 없다면, IntelliJ에서
Ctrl + Alt + M대신 다른 단축키를 설정하는 것도 방법이다. File > Settings > Keymap에서Extract Method를 검색한 후, 원하는 키 조합으로 변경할 수 있다.
- 만약 단축키 충돌을 해결할 수 없다면, IntelliJ에서
결론
IntelliJ의 Ctrl + Alt + M 단축키가 작동하지 않는 문제는 주로 다른 프로그램과의 충돌 때문인 경우가 많다. 특히 NVIDIA Geforce Experience가 가장 흔한 원인이며, 이 설정을 변경하면 쉽게 해결될 가능성이 높다. 만약 그래도 문제가 해결되지 않는다면, 다른 프로그램에서 동일한 단축키를 사용하는지 확인하고 조정하는 것이 필요하다.